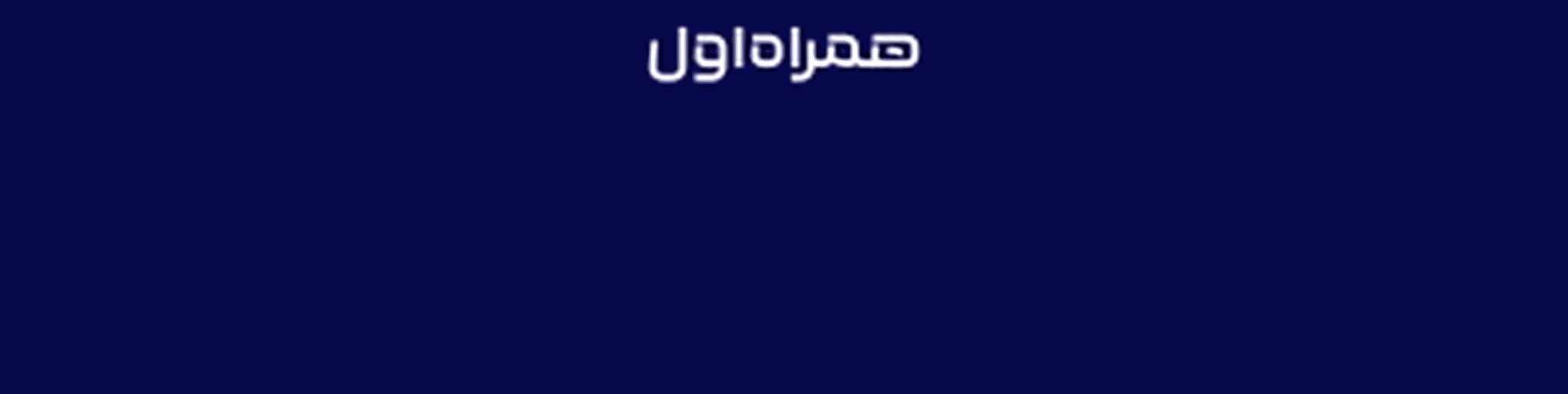آیا می دانستید مرورگر گوگل کروم تسک منیجر اختصاصی دارد؟
مرورگر گوگل کروم همان طور که میدانید از پتانسیل بالایی برخوردار بوده و ابزار کار فوق العاده زیادی را در اختیار کاربران میگذارد. اما هر چقدر انتظارات و کارهای شما با این مرورگر افزایش پیدا کند، سرعت کار با آن و انجام وظایف مختلف به همان نسبت کمتر میشود. اهمیت تسک منیجر اینجاست که مشخص میشود. اما چگونه باید از این آپشن استفاده کنیم؟
تسک منیجر گوگل کروم چیست؟
اگر از سیستم عامل ویندوز استفاده میکنید مطمئنا با ابزار Task Manager آشنا هستید. کاربران سیستم عامل مک نیز Activity Monitor را روی دستگاه خود دارند که چنین وظیفهای را بر عهده دارد. زمانی که هر نرم افزاری از حالت طبیعی خود خارج شده و دیگر پاسخگوی نیازهای شما نباشد و بخواهید آن را مجددا بارگزاری کنید، میتوانید از این دو ابزار استفاده کنید.
در مرورگر گوگل کروم روی هر دو نسخه ویندوز و مک نیز چنین امکانی به صورت اختصاصی برای شما در نظر گرفته شده است. از نظر کاربرد، هیچ تفاوتی میان این تسک منیجر با ابزاری که روی ویندوز قرار گرفته، وجود ندارد.
اگر محتوای یک پیج با کرش روبرو شده یا اکستنشنها وظایف خود را به درستی انجام نمیدهند، شما میتوانید تسک منیجر گوگل کروم را باز کرده و به کار آنها پایان دهید. برای دریافت نتیجه بهتر، میتوانید مرورگر را نیز به صورت کامل بسته و مجددا راه اندازی کنید.
چگونه به تسک منیجر گوگل کروم دسترسی داشته باشیم؟
مانند سایر تسک منیجرها، این ابزار Google Chrome نیز به وسیله شورتکات یا از طریق فضای داخل نرم افزار قابل بارگزاری خواهد بود. با فشرده دکمههای Shift + Esc روی ویندوز یا کلیک روی منوی سه نقطه، مراجعه به بخش More tools و انتخاب Task manager میتوانید این گزینه را فراخوانی کنید.
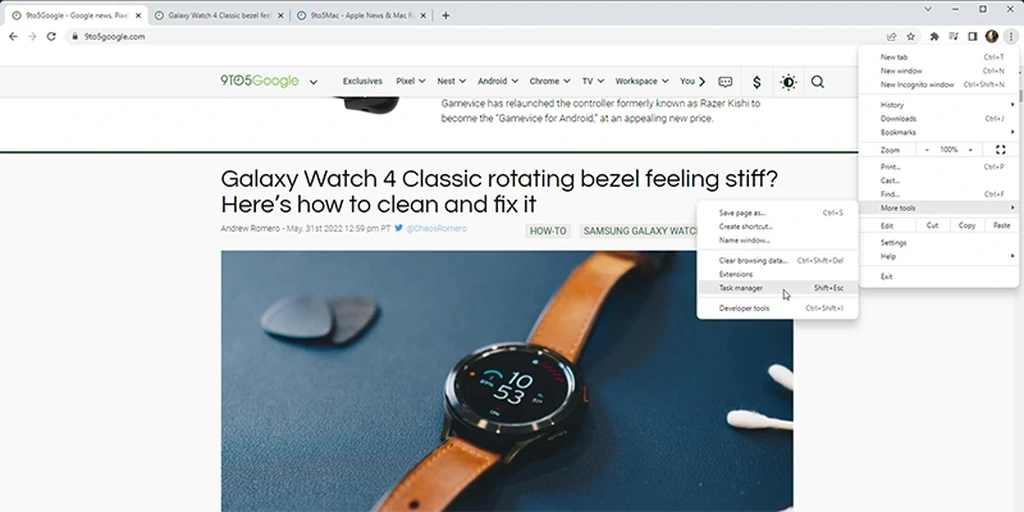
نحوه ورود به تسک منیجر از طریق منوی گوگل کروم
زمانی که تسک منیجر باز شد، میتوانید پنجرهای پر از پردازشها را تماشا کنید. این موضوع شامل تمامی تبهای باز و اکستنشنهای فعال میشود که در پس زمینه مشغول فعالیتی هستند.
بر هیچ کس پوشیده نیست که هر چقدر تعداد تبها و اکستنشنها بیشتر باشد، سرعت مرورگر به همان میزان کاهش پیدا میکند. در پنجره تسک منیجر شما میتوانید ببینید چه عاملی سبب شده تا میزان پردازش افزایش پیدا کرده و رم دستگاه به این ترتیب اشغال شود. در قسمت بالایی، گزینهّهایی که با میزان زیادی از پردازش همراه هستند را مشاهده خواهید کرد و بخش پایینی، به اکستنشنهای بیکار اختصاص پیدا میکند که به منابع قابل توجهی برای انجام وظایف خود نیاز ندارند. همچنین در این بخش تبهایی را مشاهده خواهید کرد که پردازشهای مختلفی استفاده میکنند که یک خط آبی رنگ، این موضوع را به وضوح نشان میدهد.
چگونه به وظایف مرورگر گوگل کروم پایان دهیم؟
همان طور که اشاره شد اگر چیزی باعث ایجاد اختلال در عملکرد Google Chrome شده است، میتوانید به این موضوع پایان دهید. همچنین این موضوع را به خاطر داشته باشید که برخی مواقع پایان دادن به برخی وظایف سبب ایجاد اختلال در عملکرد این مرورگر میشود. پس با احتیاط کامل این کار را انجام دهید. برای بستن وظایف متوقف شده یا گزینههایی که با مشکل مواجه شدهاند، مراحل زیر را طی کنید:
- وارد مرورگر گوگل کروم شوید.
- دکمههای ترکیبی Shift + Esc (روی ویندوز) را فشار داده یا وارد منوی این مرورگر شده، به قسمت More tools بروید و Task Manager را انتخاب کنید.
- پنجره جدیدی باز شده و تبی که هم اینک در آن هستید به صورت هایلایت شده نمایش داده میشود. در صورت تمایل، تب دیگری را انتخاب کنید.
- حالا کافی است تا روی دکمه آبی رنگ End process کلیک کنید.
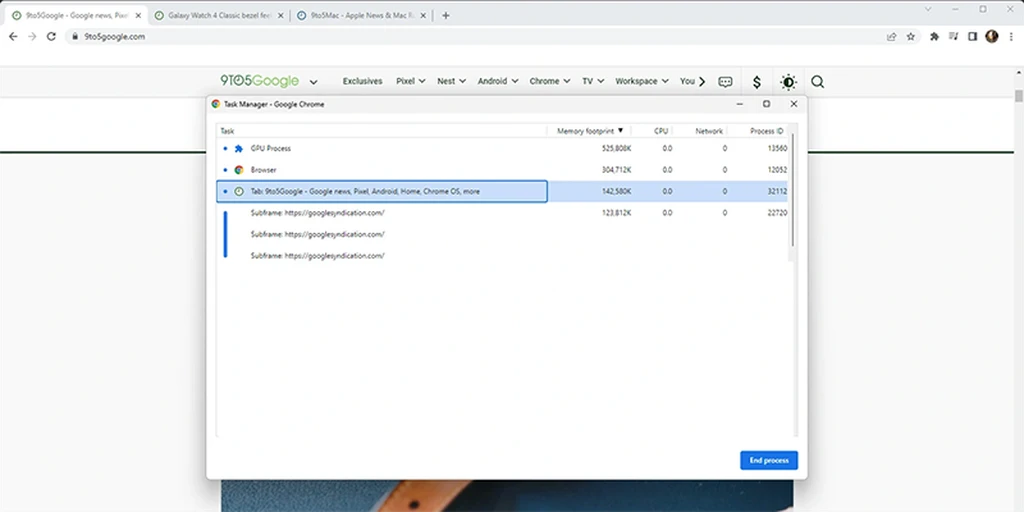
نمایی از پنجره تسک منیجر گوگل کروم
به محض کلیک روی دکمه End process، به کار آیتم انتخاب شده پایان داده میشود. این موضوع به راحتی میتواند عملکرد سیستمی که باعث مصرف شدن زیاد رم شده را متوقف کند.